Zoom Appointment Slots
- FREE Appointment Scheduler for Google Calendar. Get your booking page ready in 5 minutes. The easiest scheduling tool to share your availability.
- Click the Appointment Group tab. Create Name and Location Type the name of the appointment in the name field. Type the location of the appointment in the location field.
- Reserve an appointment slot. Click the link for the appointments page. You can find the link in an email, message, or calendar event that's been shared with you. Click an available appointment slot.
Overview
Appointment slots begin Wednesday, January 6 and will be limited by vaccine supply. If you are unable to secure an appointment right away, please continue to check for updates. As more vaccines are made available, additional appointment times will be made available. We will continue to provide updates at mecknc.gov/COVID-19.
The G Suite add-on allows you to seamlessly schedule, join, and manage meetings directly from a Google Calendar event. The meeting details are then added to the calendar event, making it easy for all attendees to join. You can also make Zoom Phone calls from either your calendar or email workspace.
If you are want to schedule a simple meeting with Zoom or place a call with Zoom Phone, please use the G Suite add-on. If you are scheduling an advanced meeting, we recommend using the Zoom Scheduler Extension.
This article covers:
- Installation and configuration
Note: If you have scheduled a meeting using the Zoom for Google Calendar add-on and have invited a Zoom Room, it must be running the latest version of Zoom Rooms in order to detect the Zoom Meeting.
Prerequisites
- Free or paid Zoom Account
- A Google Account
Installation and Configuration

Installing for a single user
If you have your own personal Google account, you can easily install the G Suite add-on on your Google Account. After installing the add-on, it will be available for use on Google Calendar desktop or on the Google Calendar mobile app (Android or iOS). To install, please follow the instructions below:
- Log in to your Google account, navigate to the G Suite Marketplace, and search for Zoom.
- Click on the Zoom for Google Calendar add-on.
- Click Install then Continue.
- Review the terms of service and click Accept.
- Continue to Logging in to Zoom for Google Calendar
Site installation as a GSuite Admin
If you are a GSuite Admin and would like to install Zoom for Google Calendar for all users, please follow the instructions below:
- Log in to your G Suite account as an admin.
- Navigate to the G Suite Marketplace and search for Zoom.
- Click on the Zoom for G Suite add-on.
- Click Install then Continue.
- Review the terms of service, specify if you want to make the app available to your whole domain or to a specific team or department, check the agreement box, and click Accept.
Enable or Disable Adding Automatic Video Calls to Google Calendar Events
Once the G Suite Add-on is installed, adding an event to Google Calendar will automatically add a Zoom Meeting if a guest is added. To disable or enable this feature, follow the steps below:
- Sign in to the Google Admin console.
- Click Apps > G Suite > Calendar.
- Click Sharing settings.
- Under Video Calls, uncheck Automatically add video calls to events created by a user.
For more information, please see this link.
Using Zoom for Google Calendar on Desktop
Logging in to the G Suite Add-on
- Open Google Calendar and click the Zoom icon on the right side of the page.
- If this is your first time using the add-on, click Authorize Access and follow the prompts to allow Zoom access to your Google account.
- After authorizing access, click Sign in.
- A browser window will open, sign in to your Zoom account and you will be redirected back to Google Calendar.
Scheduling a Meeting
If you want to schedule a meeting and automatically populate meeting details from an email thread, use the Zoom for Gmail add-on.
- Open Google Calendar and click on a time slot for your meeting.
- Click More Options.
- Enter your meeting details, such as title, location, and guest list.
- In the Add conferencing dropdown menu, select Zoom Meeting.
- The Zoom meeting join options will then display in the conferencing section of the event.
- Click Save.
Viewing and Starting Meetings
- Open Google Calendar and click on a Zoom meeting you’ve scheduled.
- Hover over a join option and click the icon to copy the information or click Join Zoom Meeting to open Zoom and join the meeting.
Viewing Meeting Settings
- Open Google Calendar and click the gear icon at the top, then click Settings.
- Scroll down to the bottom of the page.
- Beside Zoom, click Settings.
- Click Settings to view your meeting settings in the Zoom web portal. Learn more about meeting settings here.
Using Zoom for Google Calendar on Mobile
Scheduling a Meeting
If you want to schedule a meeting and automatically populate meeting details from an email thread, use the Zoom for Gmail add-on.
- Open Google Calendar, tap the plus icon and choose Event.
- Ennter your meeting details, such as title, location, and guest list.
- Tap Add conferencing and select Zoom Meeting.
- Google Calendar will add a Zoom Meeting to your meeting details.
- Tap Save.
Viewing and Starting Meetings
- Open Google Calendar and tap on an event that you have added a Zoom meeting to. Google calendar will display the join options.
- Tap and hold a join option to copy it to your clipboard, or tap the zoom.us link to open a browser and join the meeting. Your browser will automatically open the Zoom app if it is installed on your device.
How Your Data is Used
This app accesses and uses the following information from your Zoom account:
- User info (name, email, timezone) - used when displaying info about the user.
- Meeting settings - used when creating meetings with default settings.
- Users with scheduling privileges - used to determine when allowing a user to schedule meetings for another user.
- Meeting list - used when listing a user’s current meetings.
- Meeting details (meeting mumber, topic, start time, duration, meeting password, meeting invitation which contains join instructions) - used to display details for a selected upcoming meeting.
This app accesses and uses the following information from your G Suite account:
- Calender event list - used to find an event to update Zoom meeting info and for displaying a user’s meeting list.
- Calendar event details (title, time, type, organizer) - used when creating/updating a Zoom meeting for a calender event.
- Recipients of the selected email - used in Gmail integration for sending meeting invitations
- Subject of the selected email - used in Gmail integration to populate the meeting topic of the created Zoom meeting
Using Zoom for Gmail
Logging in to the Gmail Add-on
- When you are viewing an email thread, click the Zoom icon on the right side of the page.
- If this is your first time using the add-on, click Authorize Access.
- Follow the prompts from Google to allow Zoom access to your Gmail account.
- After authorizing access, click Sign In to sign in to your Zoom account.
- In the browser window that opens, sign in to your Zoom account.
Starting a meeting
You can start an instant meeting with everyone on your email thread. They will receive an automatic email with the meeting join link.
How To Book A Slot On Zoom
- When you are viewing an email thread, click the Zoom icon on the right side of the page.
- Click Start a meeting.
- An instant meeting will be created and the meeting details will be sent out on the email thread.
- When you are ready to start the meeting from your computer, click Start Meeting.

Scheduling a Meeting
- When you are viewing an email thread, click the Zoom icon on the right side of the page.
- Click Schedule a meeting.
- Select the meeting settings.
- Topic: This will automatically populate with the subject line of the email.
- Timezone: This will default to the timezone that you have set in Zoom. Select a different timezone if needed.
- When: Select the date and time of the meeting.
- Duration: Select an approximate duration of the meeting.
- Enable meeting summary: Toggle this setting on to send out a meeting summary with the topic, meeting ID, date, and names of attendees after the meeting has concluded.
- Invite participants via email: Toggle this on to send an email to your meeting participants after you have created the meeting.
- Add mail participants in meeting: Click the arrow to view who will be invited to this meeting and add additional participants if needed.
- Click Create Meeting.
- A meeting will be scheduled and an email with the meeting details will be sent to all designed participants if selected.
View Upcoming Meetings
- When you are viewing an email thread, click the Zoom icon on the right side of the page.
- Click View upcoming meetings.
- A list with any upcoming scheduled meetings and your personal meeting ID will be shown. You can start any upcoming meetings by clicking Start next to the meeting topic and join link.
Meeting Summary
After a meeting has concluded, a meeting summary email can be automatically sent, if selected when scheduling the meeting. The meeting summary email will include the topic, meeting ID, date, and names of attendees.
Frequently Asked Questions
Q. What is an add-on?
A. Add-ons are native integrations built with Google products. They allow services, such as Zoom, to provide a more native experience when using Google Calendar.
Q. Will the Zoom Scheduler Extension still be supported?
A. Yes, the Zoom Scheduler for Chrome, Firefox, and Safari will continue to be supported. We recognize that both the extension and the add-on can serve different purposes. Zoom will continue to enhance and support both the extensions and the add-on.
Q. Can the extension and the add-on work at the same time?
A. Yes, these two products can both be installed and used on your Google Calendar. For information on some use cases for when to use each, please see the table below:
| I want to… | Use Zoom for Google Calendar add-on | Use Zoom Scheduler Extension |
|---|---|---|
| Quickly and easily add a standard Zoom meeting* to my invite | ✔ | |
| Schedule a Zoom meeting from the Google Calendar mobile app | ✔ | |
| Customize meeting settings at the time of schedule | ✔ | ✔ |
Q. How do I edit my meeting settings for a meeting scheduled using the Zoom for Google Calendar add-on?
A. The Zoom for Google Calendar add-on will use the meeting ssettings from your web portal. You can access the web portal at your meeting settings.
Q. When should I use the Zoom for Google Calendar Add-on? When should I use the Zoom Scheduler Extension?
A. Please refer to the table below:
| I want to… | Use Zoom for Google Calendar add-on | Use Zoom Scheduler Extension |
|---|---|---|
| Add Zoom meeting automatically to event | ✔ | |
| Schedule with mobile Google Calendar app | ✔ | |
| Select meeting options while scheduling event | ✔ | ✔ |
| Schedule on behalf of someone | Using Google event owner field. Schedule using meeting ID or use the settings page from the sidebar. | Using settings page of extension. Schedule using meeting ID and PMI of parent user. |
| Ensure scheduled event has join URL | URL will be shown in custom field and in,joining instructions page. | URL will be shown in location field and description box. |
| Ensure scheduled event has meeting ID | Meeting ID will be shown in custom field and in,joining instructions page. | Meeting ID will be shown in description field. |
| Ensure scheduled event has phone number/s | First number configured in Zoom web portal will be shown as custom field. Rest will be shown under joining instructions. | Multiple numbers can be shown in description field. |
| Ensure scheduled event has SIP address | ✔ | ✔ |
| Ensure scheduled event has H.323 address | First address configured in Zoom web portal will be shown as custom field. Rest will be shown under joining instructions. | Multiple address can be shown in description field. |
Q. I scheduled a meeting using the Zoom Scheduler Extension, now I wish to use the Zoom for Google Calendar add-on. Can I simply schedule a meeting using the add-on?
A. If you have scheduled a meeting using either the Zoom for Google Calendar add-on or the Zoom Scheduler Extension and wish to switch to either, we recommend removing the meeting you already scheduled first, and then add a new meeting.
Q. I have added a meeting with both the Zoom Scheduler Extension and the Zoom for Google Calendar add-on, what should I do?
A. If you have added both types of meetings to your event, it will create two different meetings. To avoid confusion, we recommend that you only use one type of meeting. You can easily remove the Zoom Scheduler meeting by clicking the trash bin next to the join button.
Q. I need to schedule a recurring meeting, will this work with the Zoom for Google Calendar add-on?
A. Yes, recurring meetings will be created if the Google event details dictate. The Zoom meeting that is created will be a recurring meeting with no fixed time, this allows you to start your meeting at anytime.
Q. Some of my meeting guests are using a different calendar system such as Outlook. Will they still receive the meeting details?
A. Yes, Google will send the meeting details in the .ics file that is included in any calendar event. If your guests are having trouble finding the join link or meeting details, please have them check the attached .ics file.
Zoom Appointment Slots Free
For additional help or technical support please submit a ticket.
Google calendar comes with Google suite for your domain and it offers many powerful features to keep you organised. It can do so much for you with just a few clicks.
Learn how to schedule appointment slots using Google Calendar. So, let’s say you offer a service and you want potential customers to book an exploratory call with you or maybe schedule a time to meet with you. You can create appointment slots on your calendar, make it available on your website and just like that, people know when you’re available without having to call you first.
If you’re not already using Google Calendar see how to get started here: Take control of your Schedule like a Boss with Google Calendar
Consultant with limited hours to book meetings, or want to limit the times your team can book time with you to certain times of day? Use Google Calendar to setup appointment slots. Click To TweetSo how does it work?
Open Google Calendar and in your calendar grid, click an empty time slot and click Appointment slots.
Create an Appointment slot in Calendar
Add a title and choose a date and time
(Optional) If you want to create your appointment slot on another calendar, at the bottom next to your name, click the Down arrow arrow_drop_down and select the calendar.
Select slots_with_duration and the duration of each appointment.
To create a recurring appointment slot, click More options and select the frequency.
Click SAVE.
Your appointment block shows as a single event on your calendar, with a grid symbol in the top-left corner. As people book appointments, they’ll appear as regular events overlapping the appointment block.
Sharing your Calendar for Appointment booking
To share your calendar, click on an appointment slot and select Options, click on Publish event from the drop down menu.
You can now copy a shareable link or the html code to embed the calendar on your website.
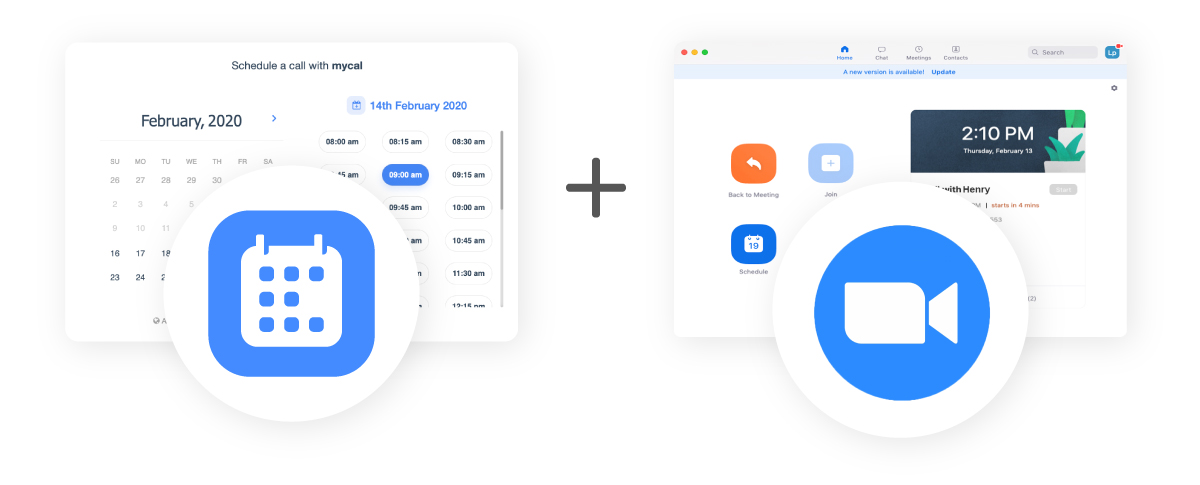
Your users will now be able to add an appointment directly into yours and their Google Calendars. To cancel the appointment, all they have to do is delete the appointment on their Calendar and it will be deleted in yours too.
Make sure to switch on your notifications for your calendar so you’ll know every time someone books one of your appointment slots.